It is easy and user-friendly to create an event with EasySignup. You complete a simple 5-step wizard, where you enter information about your event. Then you are ready to receive registrations. You can change or add information to your event, when you created it.
See our how-to-video where we explain and show how you use this feature.
Below the video you will find a step-by-step guide with text and pictures.
The 5-step wizard is explained below.
You create an event by clicking "Add Event" in the dashboard. You can also click "Add New Event" under "Events" in the top menu.
Step 1 - Title and Description

Step 2 - Location and Dates

Step 3 - Attendees and tickets
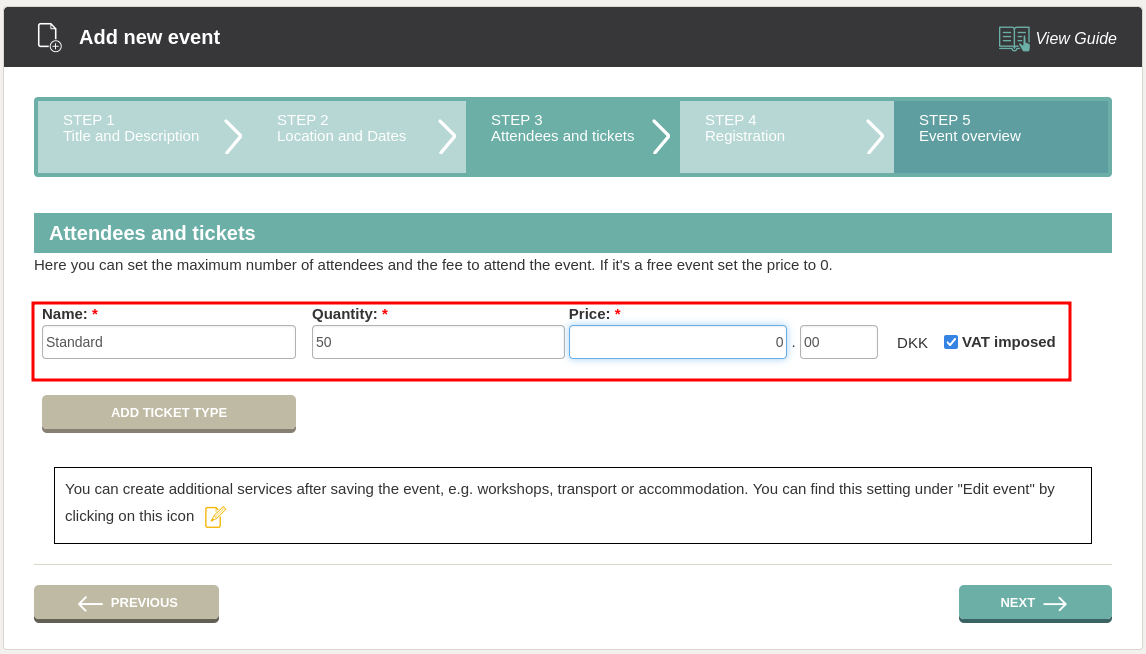
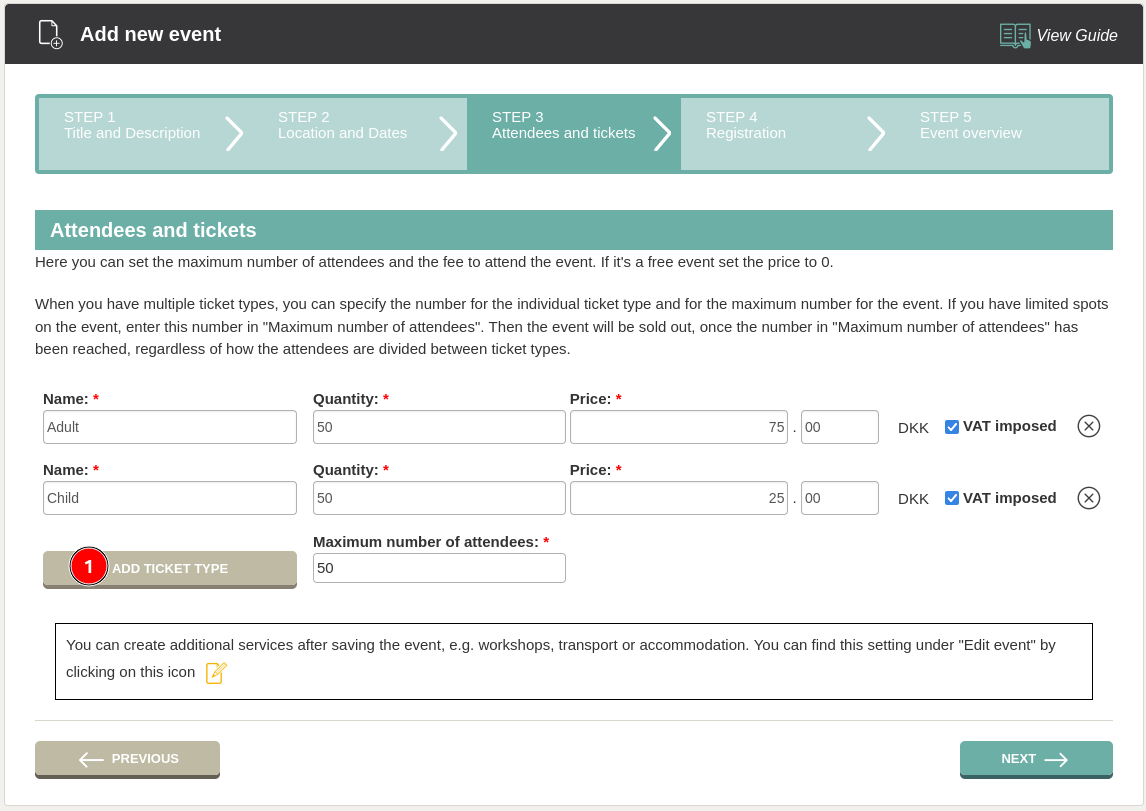
Step 4 – Attendee information
NOTE: If there is a ticket fee, attendees must also enter their address and phone number so we can generate a correct invoice.
Registration mode: Select whether you need information about each attendee (conventions or conferences) or only the orderer (concerts etc.)
Note: You can't change this, once people start to register for the event.
"All attendees" is used when you need information about all attendees as well as their individual choice of additional services.
"Only orderer" is used when you want to sell tickets to a concert or movie and only need information about the orderer. Please note that the system can't generate nametags in this mode.
Step 5 - Event overview
You are presented with a summary of your event. You and can edit it by clicking on the information that you want to edit.
If you have chosen that notes about the event should be part of the wizard, you can write the note at the bottom of the page.
Always remember to click "Add event" at the bottom right-hand side of the page, where you are done.
Your event is now created. If you are ready to receive registrations, you can accept the terms of registration and publish the event.
If you are not ready yet, you can simply click away from the page and publish the event later. You do this from the page where you edit the event.
We've made a series of videos showing you how to use EasySignup.
Watch introductory videosWhether you are a participant or an organizer, some of the questions you might have about the IT-system are answered here.
Read the answers
Mette Jellesen and Jacob Thomsen
Support and Communication





